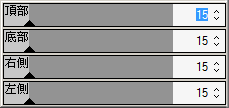新增框線
您可以使用「框線」工具將一個或多個框線與邊緣效果新增到影像。您可以設定框線的每條邊的大小、變更框線的色彩與紋理,或是透過按一下影像中的相應色彩來從影像中選擇色彩。
邊緣與紋理庫便於您開始使用,但您也可以將自己的紋理或邊緣儲存到 ACDSee 資料夾,它們隨後便會出現在庫中供您使用。
您也可以使用「邊緣模糊」來使邊緣更柔和,或是將影像混合到背景紋理中。您還可以使用「陰影」與「突起」邊緣效果給影像新增第三個維度。
結合使用多個框線與邊緣效果可以增添相片的氛圍、增強對比度以及改善色彩。
框線設定可以儲存為預設值供再次使用。
要將框線新增到影像:
- 在「編輯」模式下的「新增」組中,按一下框線。
- 依據下文各「框線」選項中所述,透過選擇框線的大小、色彩、紋理、邊緣或邊緣效果來建立框線。
- 執行下列作業之一:
- 按一下完成以套用變更並關閉「框線」工具。
- 按一下取消以丟棄所有變更並關閉此工具。
- 要新增其他框線,請重新啟動框線工具並重複上述這些步驟。
|
|
按一下重設可清除變更並重設為預設設定。如果已儲存變更,則無法重設設定。 |
「框線」選項
|
滴管
|
在您按一下影像時選取游標下的色彩。此時框線會變更為所按的色彩,該色彩也會顯示在「框線」窗格的「色彩」方塊中,這樣,您如果開啟「色彩」對話方塊,便可以調整它。
| |
|
框線 |
大小 |
同時設定框線的所有邊的大小。左右拖動滑桿可以調整框線的寬度。您也可以透過輸入其他數值或使用上、下箭頭來變更框線的大小。 「大小」欄位下方的文字顯示影像新增框線之後的最終大小。最終大小會隨著您調整框線的大小而動態變更。 |
|
|
進階大小控制項 |
開啟快顯式進階大小控制項。透過使用滑桿、上下箭頭鍵或是輸入數值,可以單獨設定框線的每條邊的大小。例如,您可以將底部框線設定得大一些,為著作權資訊留出空間。按一下「大小」滑桿旁邊的箭頭可以開啟進階大小控制項功能表。 |
|
|
「色彩」方塊 |
在選擇色彩圓形按鈕後啟動。 執行下列作業之一:
|
|
|
「紋理」方塊 |
在選擇紋理圓形按鈕後啟動。 執行下列作業之一:
|
|
邊緣 |
平直 |
將框線的邊緣設為直線。 |
|
|
不規則 |
在選擇不規則圓形按鈕後啟動。 執行下列作業之一:
|
|
邊緣模糊 |
模糊影像的邊緣與框線。向右拖動滑桿增大模糊程度,或向左移動滑桿降低模糊程度。 | |
|
邊緣效果 |
陰影 |
給影像新增陰影,使之似乎浮在頁面上。陰影出現在影像後面,並且位於影像與框線之間。您可以調整模糊效果在陰影的邊緣上的深度,也可以調整陰影的透明度,此透明度影響框線透過陰影顯示出來的程度。您也可以透過拖動「光源」球中的輝光來變更假想光源的方向。
|
|
突起 |
將突起邊緣新增到影像,使影像看起來高出框線,從而產生三維外觀。突起效果套用於影像,並且位於影像與框線之間。您可以透過拖動「光源」球中的輝光來變更突起邊緣的假想光源的方向。您也可以透過下列方式來調整突起邊緣的大小、強度以及色彩:
| |
|
光源 |
在您按一下「陰影」或「突起」核取方塊時啟動。按一下並拖動球上的輝光,可重新設定「陰影」或「突起」邊緣效果的三維效果的假想光源的位置。 | |
新增自己的紋理或邊緣
您可以將自訂紋理與邊緣新增到「框線」工具中的庫。如果製作了自已的邊緣或紋理,或是從網際網路上得到了邊緣或紋理集,則可以將它們新增到紋理庫與邊緣庫。您也可以從庫中刪除現存的檔案,以便給其他檔案騰出空間。
紋理或邊緣必須採用下列檔案格式與副檔名:
- BMP
- EMF
- GIF
- JPG
- GIF
- PNG
- TIF
紋理
紋理採用並排方式,因此它們應該是可以實現無縫並排的影像。這些檔案依照它們的完全解析度使用,不會執行放大或縮小。例如,如果紋理影像是 100 x 100 像素,並且要建立的帶框線影像是 1000 x 1000 像素,則紋理檔案將並排 10 次。如果使用的紋理檔案是 1000 x 1000 像素,則整個框線只需要將紋理並排一次。
要將自己的紋理新增到紋理庫:
- 在 ACDSee 12 中,關閉「框線」工具(如果已開啟)。
- 在「管理」模式下,將您的紋理檔案複製並貼到此資料夾中:
-
C:\Program Files\Common Files\ACD Systems\borders\textures
- 在「管理」模式下,選擇要使用的影像,然後按一下工具 | 編輯。
- 在「新增」組中,按一下框線。
- 選擇「紋理」圓形按鈕,然後按一下紋理方塊右側的箭頭,以開啟紋理庫。
-
此時會顯示各紋理的縮圖供您選擇。
邊緣
邊緣檔案是依據影像調整過大小的灰階影像。影像檔可以透過邊緣檔案中的任何白色區域顯示,但不能透過任何黑色區域顯示。邊緣檔案中的灰色調像素依據相對阻光度顯示,具體取決於像素同黑色與白色的接近程度(也就是說,灰色像素越暗,通透度越低)。
要將自己的邊緣新增到邊緣庫:
- 在 ACDSee 12 中,關閉「框線」工具(如果已開啟)。
- 在「管理」模式下,將您的邊緣檔案複製並貼到此資料夾中:
-
C:\Program Files\Common Files\ACD Systems\borders\edges
- 在「管理」模式下,選擇要使用的影像,然後按一下工具 | 編輯。
- 在「新增」組中,按一下框線。
- 選擇不規則圓形按鈕,然後按一下邊緣方塊右側的箭頭,以開啟邊緣庫。
-
此時會顯示各邊緣的縮圖供您選擇。
|
|
如果開啟已經套用框線的影像,將對該影像套用另一個框線。 |
另請參閱: